돋보이는 신입사원을 위한 엑셀 트레이닝 강의 - 인프런
직장인들이 반드시 만날 수 밖에 없는 엑셀 필수업무를 빠른 시간 내, 가장 최신 기능으로 섭렵할 수 있는 과정입니다., 어리버리 생초보 신입사원도 일 잘하는 슈퍼 루키로 만들어 줄 엑셀 트레
www.inflearn.com
(본 포스팅은 위의 인프런 강의를 기반으로 작성했습니다.)

1. 단축키
- Ctrl + Home : A1셀
- Ctrl + Shift + * : 선택셀을 기준으로 연속된 데이터 영역 설정
- Ctrl + Shift + → : 선택셀 ~ 데이터가 있는 오른쪽 끝까지 영역 설정
- Ctrl + Shift + ↓ : 선택셀 ~ 데이터가 있는 아래쪽 끝까지 영역 설정
- Shift + → : 선택열 ~ 오른쪽으로 한 열씩 영역 설정
- Shift + ↓ : 선택행 ~ 아래쪽으로 한 행씩 영역 설정
- Ctrl + Pg Up / Pg Dn : 시트 이동
- Alt + Enter : 한 셀에 여러 줄 입력
- Ctrl + Enter : 선택한 셀에 동일한 데이터 입력
- 영역설정 > F5 > 옵션 > 빈 셀 > 확인 > ‘=’ > ‘↑’ > Ctrl + Enter
[요약]
엑셀에서 데이터를 효율적으로 관리하기 위해 다양한 단축키를 사용합니다. 예를 들어, 'Ctrl + Home'은 A1셀로 이동합니다. 'Ctrl + Shift + *'는 선택한 셀 주변의 연속된 데이터 영역을 선택합니다.
이러한 단축키들은 데이터 분석 과정을 가속화하고 사용자의 효율성을 높입니다.
2. 데이터 타입 체크
1. 열 방향으로 데이터 차곡차곡
2. 빈 셀 X
3. 셀병합 X
4. 필드별 데이터 형식 일치
5. 표개체로 선언
※ 테이블化, 구조化해야 엑셀의 스마트한 기능들을 오류없이 적용하여 신뢰할 수 있는 결과물 도출 가능
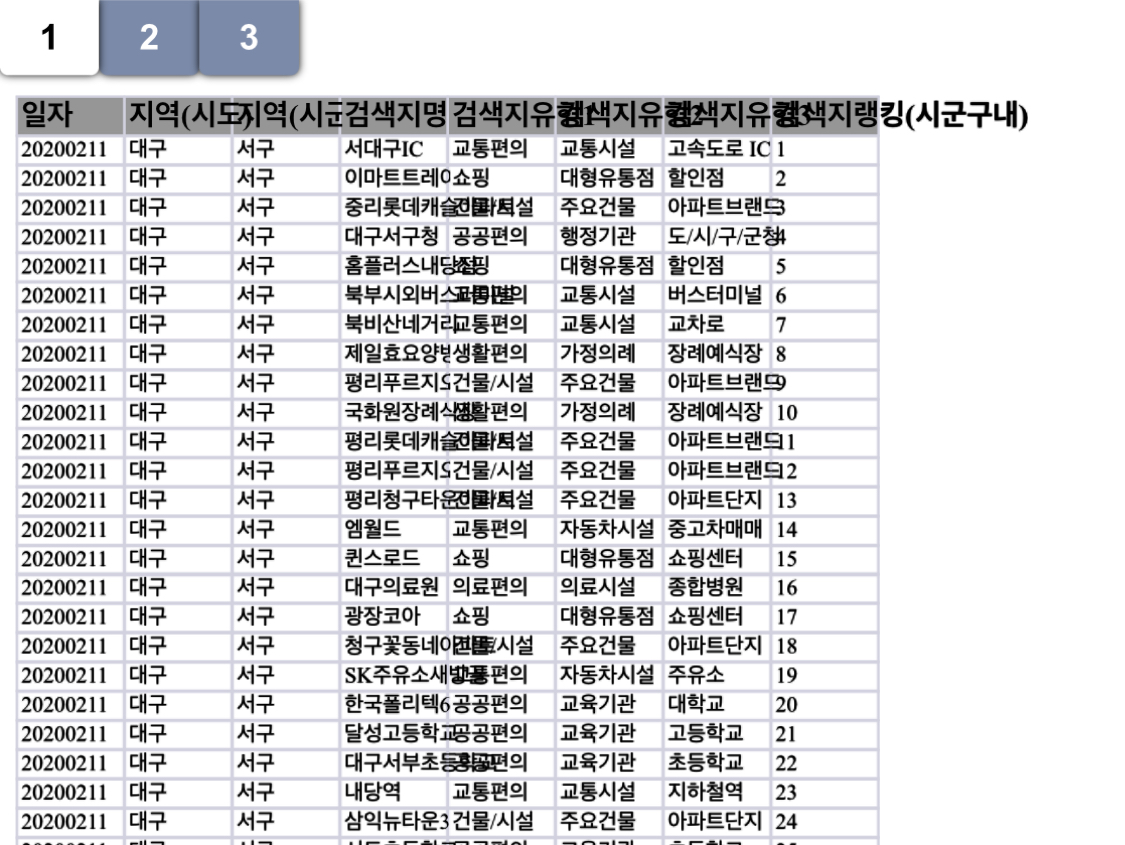
왜 확인해야 하는가?
여러 사람의 손을 거친 파일일 가능성 대단히 높음
What is ‘테이블화’ and ‘구조화’ ?
: 테이블화 안되어 있으면 피벗 제대로 돌아가지 않음
초록색 점과 정렬로 데이터 타입을 구분하는 것은 대단히 과학적이지 못함
셀 선택 후 > 수식입력줄 보기 > 여기서 보여지는 것이 진짜 데이터
- 숫자 Type : Sum 함수로 확인
- 문자 Type :
- 한 셀에 ‘숫자+문자’가 혼용되어 있으면 이 셀은 ‘문자’ Type
- ‘공백’도 하나의 문자 : Len 함수로 셀 내, 글자 개수 확인
- 날짜 Type : 날짜셀과 날짜셀끼리 빼기 수식을 넣어 확인
[요약]
업무에서 만나는 파일들은 주로 깔끔하게 정리되어 있으며, 빈 셀이 없고, 셀 병합이 없으며, 필드별 데이터 형식이 일치합니다.
이는 데이터의 일관성과 정확성을 보장합니다.
3. 엑셀답게 데이터 입력하기

- 숫자
- 사칙연산 가능, 활용할 여지 多
- 숫자 1을 ‘001’ 처럼 나타날 때는 셀서식 > 사용자지정 이용
- 문자 : 사칙연산 불가, 습관적인 띄어쓰기 절대 안됨
- 숫자+문자
- 문자로 인지
- ‘숫자+문자’를 숫자 타입으로 입력하는 좋은 예(ex. 1월, 2월…)
- 날짜 : ‘-’ 또는 ‘/’ 사용하여 입력, 셀서식>사용자지정 이용>원하는 서식
- 수식 : ‘=’로 시작
[요약]
데이터를 테이블 형태로 구조화하는 것은 엑셀에서 매우 중요합니다. 테이블화된 데이터는 피벗 테이블과 같은 고급 기능을 사용할 때 필수적입니다.
또한, 데이터의 타입을 확인하는 것(숫자, 문자, 날짜 등)은 데이터의 정확한 처리를 위해 중요합니다.
4. 표개체개념
인싸, 표개체 왜 사용해야 하는가?

‘데이터범위’ 와 ‘표개체’ 구별법
- 연속된 범위 내, 셀 하나 클릭 > 리본메뉴 > ‘표도구’ 확장메뉴 생성 여부 확인
표개체의 가장 큰 장점
- 자동으로 데이터 범위 확장, 피벗과 찰떡 궁합
- 해당 필드의 첫번째 셀에만 수식 입력 > 나머지 셀은 수식 자동 복사됨
표개체는 어떻게 만드는가?
- 리본메뉴 > 삽입 > 표개체(Ctrl + T)
‘데이터범위’로 바꾸려면?
- 표도구 > 디자인 > 범위로 변환
[요약]
데이터를 입력할 때는 데이터 타입에 주의해야 합니다. 숫자는 사칙연산이 가능하지만, 문자의 경우 사칙연산이 불가능합니다.
숫자와 문자가 혼합된 데이터는 주의 깊게 다루어야 합니다.
5. 형식변경
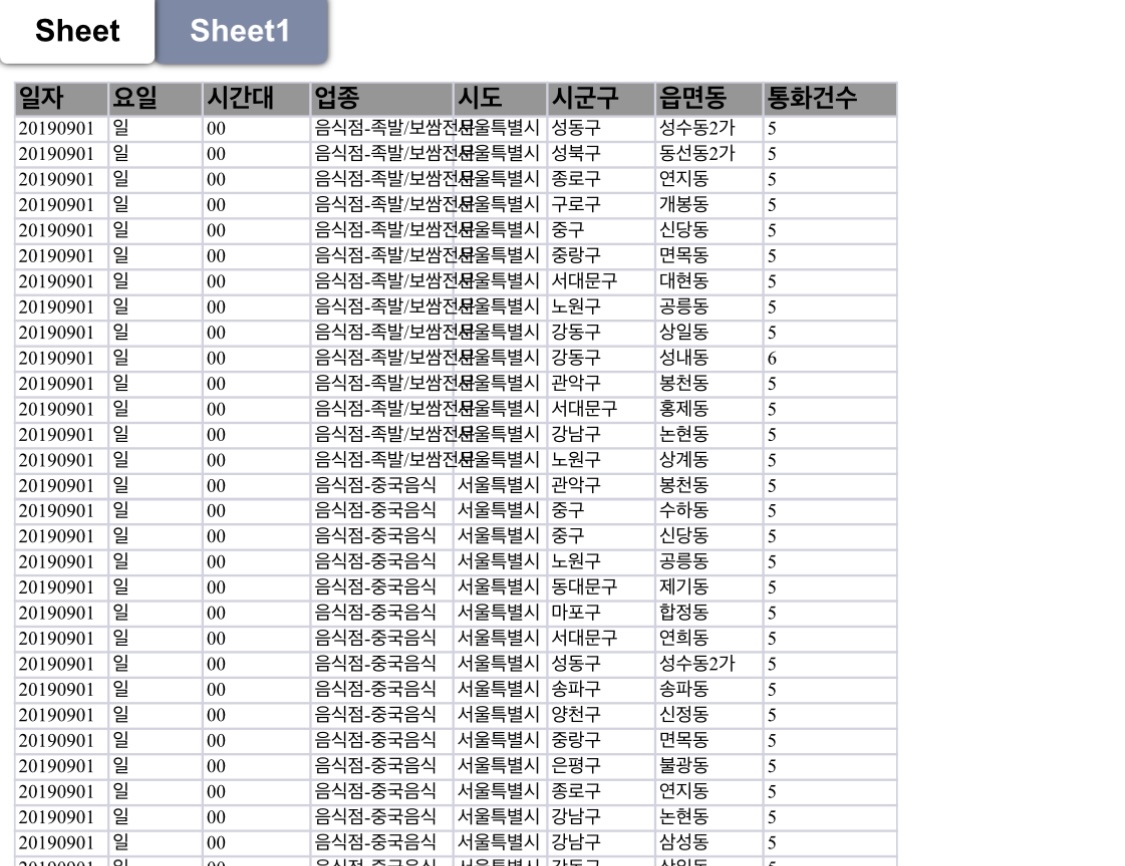
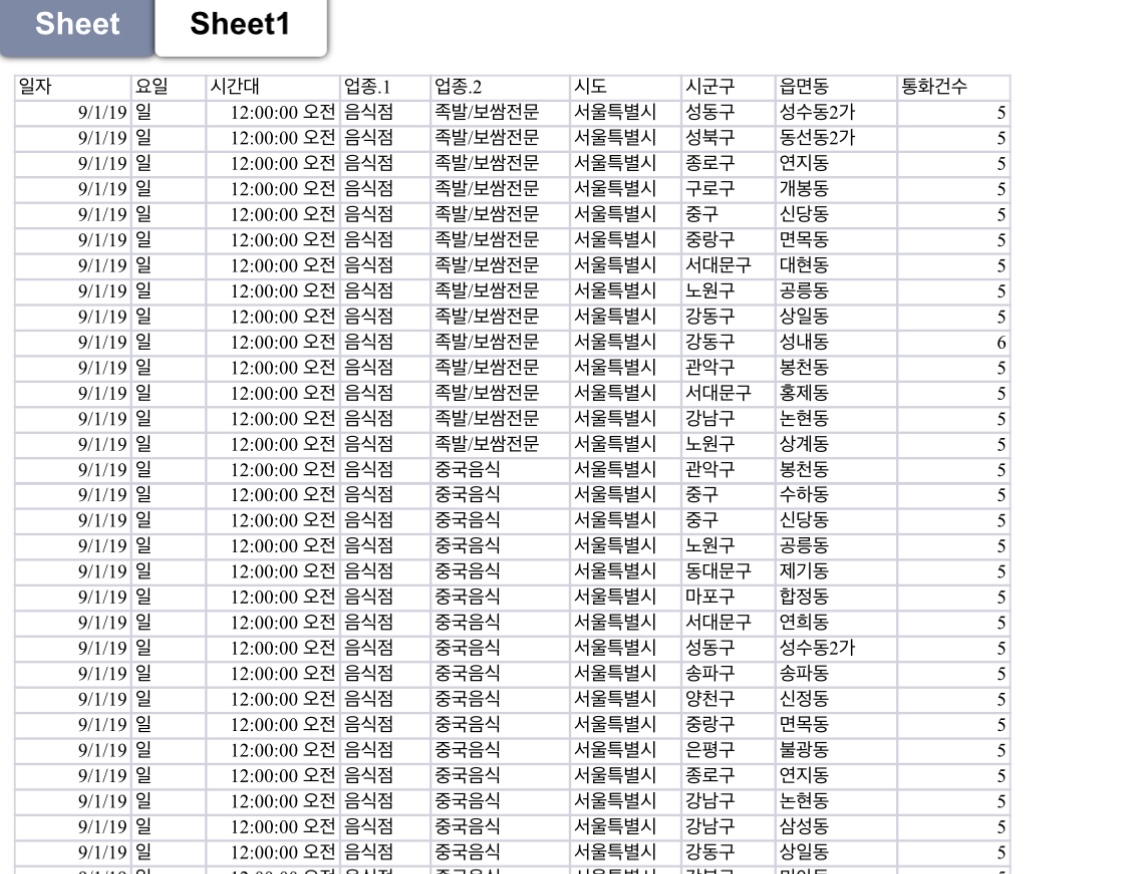
(1) 리본메뉴
(2) 엑셀로 돌아가기
닫기 및 로드 : 새시트생성해서 데이터 로드
닫기 및 다음으로 로드 : 다양한 옵션이 있는 로드 방식
(3) 히스토리 창
[요약]
표개체를 사용하면 데이터 관리가 용이해집니다. 표개체는 데이터를 자동으로 확장하고, 피벗 테이블과 잘 어울립니다.
또한, 표개체 내에서는 첫 번째 셀에만 수식을 입력하면 나머지 셀에 자동으로 적용됩니다.
6. Vlookup
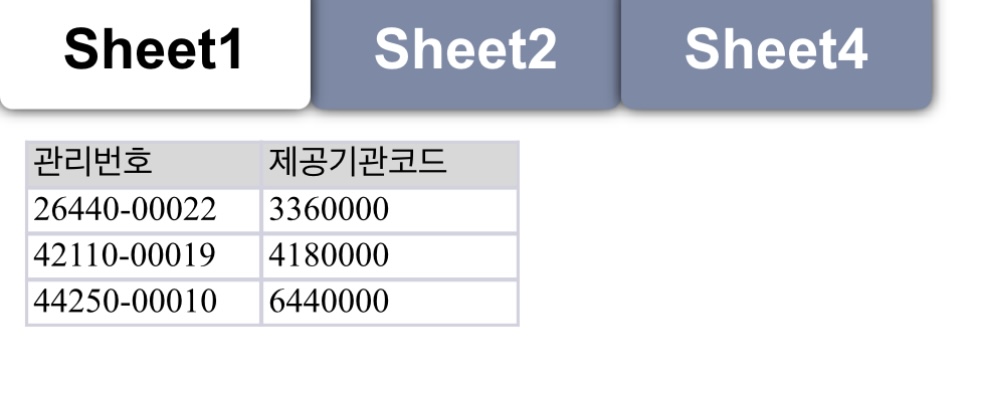
각각의 데이터범위 > 표개체로 변환 > 표개체 내부 특정셀 클릭 > 데이터 > 테이블에서 > 파워쿼리 창 오픈 > 홈 > 닫기 및 로드 > 닫기 및 다음으로 로드 > 연결만 만들기 > 로드
- 워크시트 ‘쿼리표시 창’에서 ‘표1’선택 > 우클 > 병합
- 병합
- Primary Key: 양 테이블에 반드시 존재해야 하는 공통된 필드
[요약]
파워쿼리를 사용하면 데이터의 형식을 변경하고, 복잡한 데이터를 쉽게 가공할 수 있습니다.
또한, Vlookup 함수의 진화된 형태로 데이터를 병합하고 분석하는 데 유용합니다.
7. 시트통합
- 새 통합문서 > 데이터 > 새 쿼리 > 파일에서 > 폴더에서 > 데이터 변환
- ‘Name’ 필드에서 ‘시트통합’ 파일만 체크 > ‘매개변수’ 선택 > ‘Content’열만 남기고 다른 열제거 > ‘병합’ 아이콘 클릭 > ‘Data’열만 남기고 다른 열제거 > ‘확장’ 아이콘 클릭
[요약]
피벗 테이블은 데이터를 요약하고 분석하는 데 강력한 도구입니다.
병합된 테이블을 기반으로 피벗을 생성하고, 슬라이서를 연결하여 데이터를 시각화합니다.
8. 피벗테이블분석
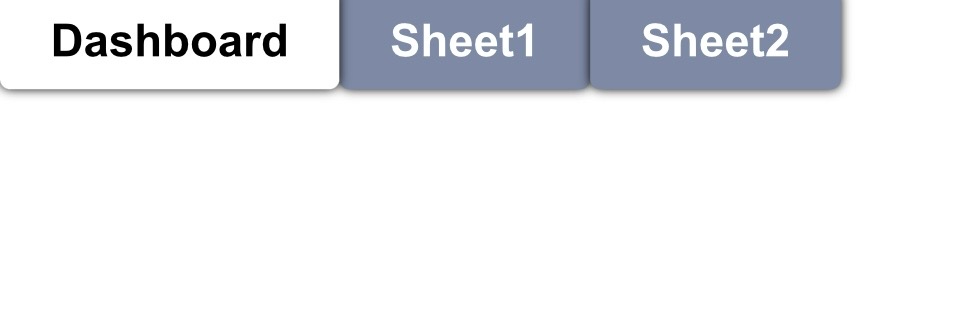
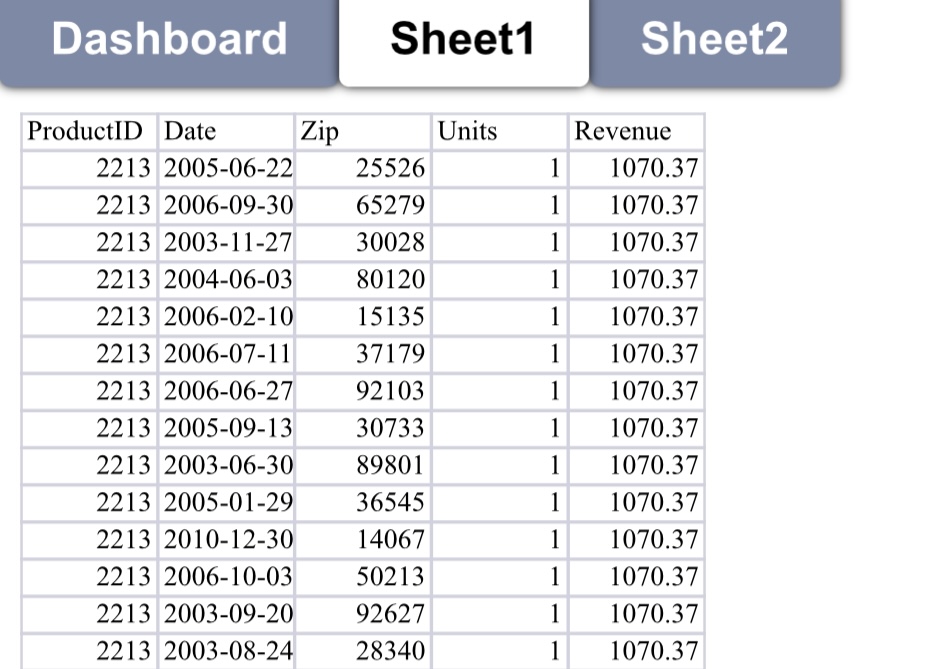
- 두 개의 테이블, ‘연결만 만들기’ > 표1, 표2 병합 > 표1에 표2의 ‘Region’ 필드만 병합
- 병합된 데이터를 기반으로 피벗 생성 > 슬라이서 연결 > 시각화로 마무리
[요약]
데이터 관리와 분석은 지속적인 학습을 필요로 합니다.
새로운 기능과 방법을 배우고 적용함으로써 더 나은 결과물을 도출할 수 있습니다.
Summary
- 데이터 입력 > 가공(파워쿼리) > 분석(기본, 통계, 가상)>시각화 >자동화
- 영역설정 관련 단축키 외우기
- 숫자, 문자, 날짜, 수식, 정확하게 입력
- 데이터의 테이블화 > 엑셀의 똑똑한 기능들을 제대로 실행 > 결과물 도출
- 데이터범위를 표개체로 전환해서 사용하는 것 추천
- 파워쿼리로 데이터 가공하기
- 피벗테이블로 데이터 기본분석
동료들을 배려하고,
꾸준히 학습해서 진화하는 데이터 유지!

돋보이는 신입사원을 위한 엑셀 트레이닝 강의 - 인프런
직장인들이 반드시 만날 수 밖에 없는 엑셀 필수업무를 빠른 시간 내, 가장 최신 기능으로 섭렵할 수 있는 과정입니다., 어리버리 생초보 신입사원도 일 잘하는 슈퍼 루키로 만들어 줄 엑셀 트레
www.inflearn.com
(본 포스팅은 위의 인프런 강의를 기반으로 작성했습니다.)

1. 단축키
- Ctrl + Home : A1셀
- Ctrl + Shift + * : 선택셀을 기준으로 연속된 데이터 영역 설정
- Ctrl + Shift + → : 선택셀 ~ 데이터가 있는 오른쪽 끝까지 영역 설정
- Ctrl + Shift + ↓ : 선택셀 ~ 데이터가 있는 아래쪽 끝까지 영역 설정
- Shift + → : 선택열 ~ 오른쪽으로 한 열씩 영역 설정
- Shift + ↓ : 선택행 ~ 아래쪽으로 한 행씩 영역 설정
- Ctrl + Pg Up / Pg Dn : 시트 이동
- Alt + Enter : 한 셀에 여러 줄 입력
- Ctrl + Enter : 선택한 셀에 동일한 데이터 입력
- 영역설정 > F5 > 옵션 > 빈 셀 > 확인 > ‘=’ > ‘↑’ > Ctrl + Enter
[요약]
엑셀에서 데이터를 효율적으로 관리하기 위해 다양한 단축키를 사용합니다. 예를 들어, 'Ctrl + Home'은 A1셀로 이동합니다. 'Ctrl + Shift + *'는 선택한 셀 주변의 연속된 데이터 영역을 선택합니다.
이러한 단축키들은 데이터 분석 과정을 가속화하고 사용자의 효율성을 높입니다.
2. 데이터 타입 체크
1. 열 방향으로 데이터 차곡차곡
2. 빈 셀 X
3. 셀병합 X
4. 필드별 데이터 형식 일치
5. 표개체로 선언
※ 테이블化, 구조化해야 엑셀의 스마트한 기능들을 오류없이 적용하여 신뢰할 수 있는 결과물 도출 가능
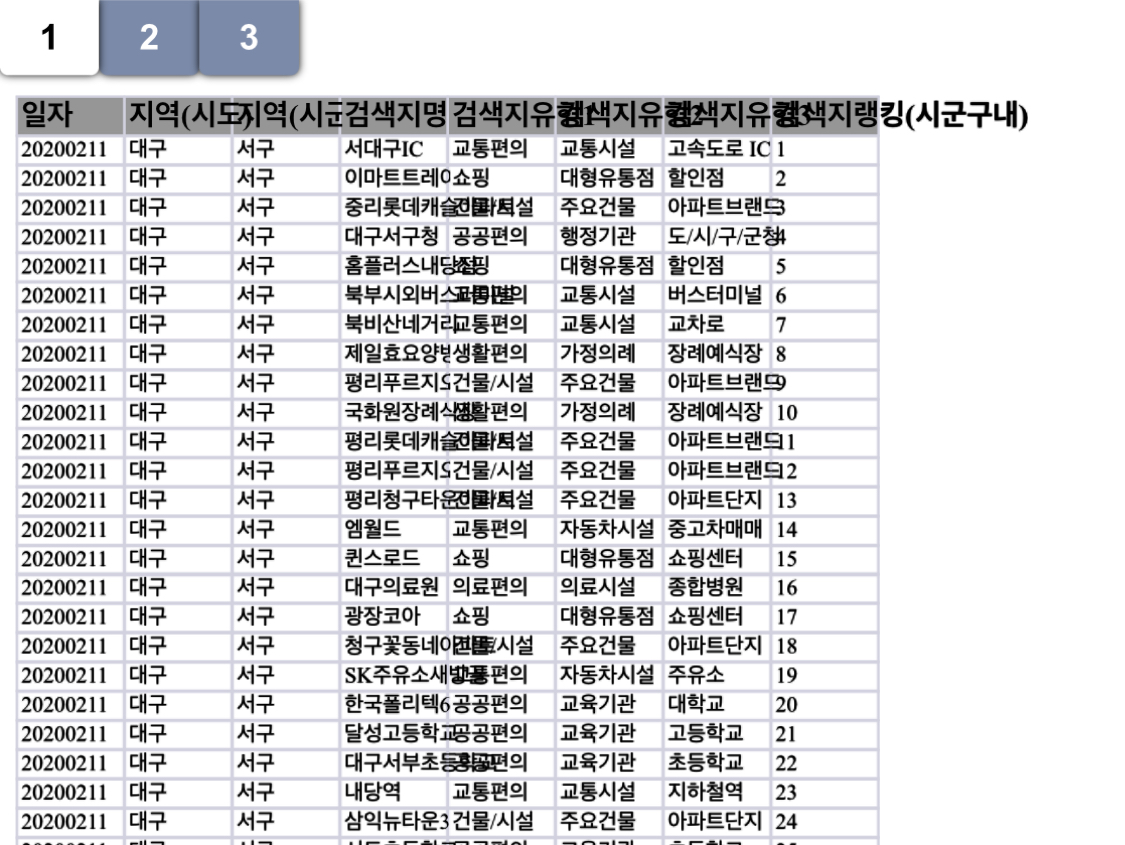
왜 확인해야 하는가?
여러 사람의 손을 거친 파일일 가능성 대단히 높음
What is ‘테이블화’ and ‘구조화’ ?
: 테이블화 안되어 있으면 피벗 제대로 돌아가지 않음
초록색 점과 정렬로 데이터 타입을 구분하는 것은 대단히 과학적이지 못함
셀 선택 후 > 수식입력줄 보기 > 여기서 보여지는 것이 진짜 데이터
- 숫자 Type : Sum 함수로 확인
- 문자 Type :
- 한 셀에 ‘숫자+문자’가 혼용되어 있으면 이 셀은 ‘문자’ Type
- ‘공백’도 하나의 문자 : Len 함수로 셀 내, 글자 개수 확인
- 날짜 Type : 날짜셀과 날짜셀끼리 빼기 수식을 넣어 확인
[요약]
업무에서 만나는 파일들은 주로 깔끔하게 정리되어 있으며, 빈 셀이 없고, 셀 병합이 없으며, 필드별 데이터 형식이 일치합니다.
이는 데이터의 일관성과 정확성을 보장합니다.
3. 엑셀답게 데이터 입력하기

- 숫자
- 사칙연산 가능, 활용할 여지 多
- 숫자 1을 ‘001’ 처럼 나타날 때는 셀서식 > 사용자지정 이용
- 문자 : 사칙연산 불가, 습관적인 띄어쓰기 절대 안됨
- 숫자+문자
- 문자로 인지
- ‘숫자+문자’를 숫자 타입으로 입력하는 좋은 예(ex. 1월, 2월…)
- 날짜 : ‘-’ 또는 ‘/’ 사용하여 입력, 셀서식>사용자지정 이용>원하는 서식
- 수식 : ‘=’로 시작
[요약]
데이터를 테이블 형태로 구조화하는 것은 엑셀에서 매우 중요합니다. 테이블화된 데이터는 피벗 테이블과 같은 고급 기능을 사용할 때 필수적입니다.
또한, 데이터의 타입을 확인하는 것(숫자, 문자, 날짜 등)은 데이터의 정확한 처리를 위해 중요합니다.
4. 표개체개념
인싸, 표개체 왜 사용해야 하는가?

‘데이터범위’ 와 ‘표개체’ 구별법
- 연속된 범위 내, 셀 하나 클릭 > 리본메뉴 > ‘표도구’ 확장메뉴 생성 여부 확인
표개체의 가장 큰 장점
- 자동으로 데이터 범위 확장, 피벗과 찰떡 궁합
- 해당 필드의 첫번째 셀에만 수식 입력 > 나머지 셀은 수식 자동 복사됨
표개체는 어떻게 만드는가?
- 리본메뉴 > 삽입 > 표개체(Ctrl + T)
‘데이터범위’로 바꾸려면?
- 표도구 > 디자인 > 범위로 변환
[요약]
데이터를 입력할 때는 데이터 타입에 주의해야 합니다. 숫자는 사칙연산이 가능하지만, 문자의 경우 사칙연산이 불가능합니다.
숫자와 문자가 혼합된 데이터는 주의 깊게 다루어야 합니다.
5. 형식변경
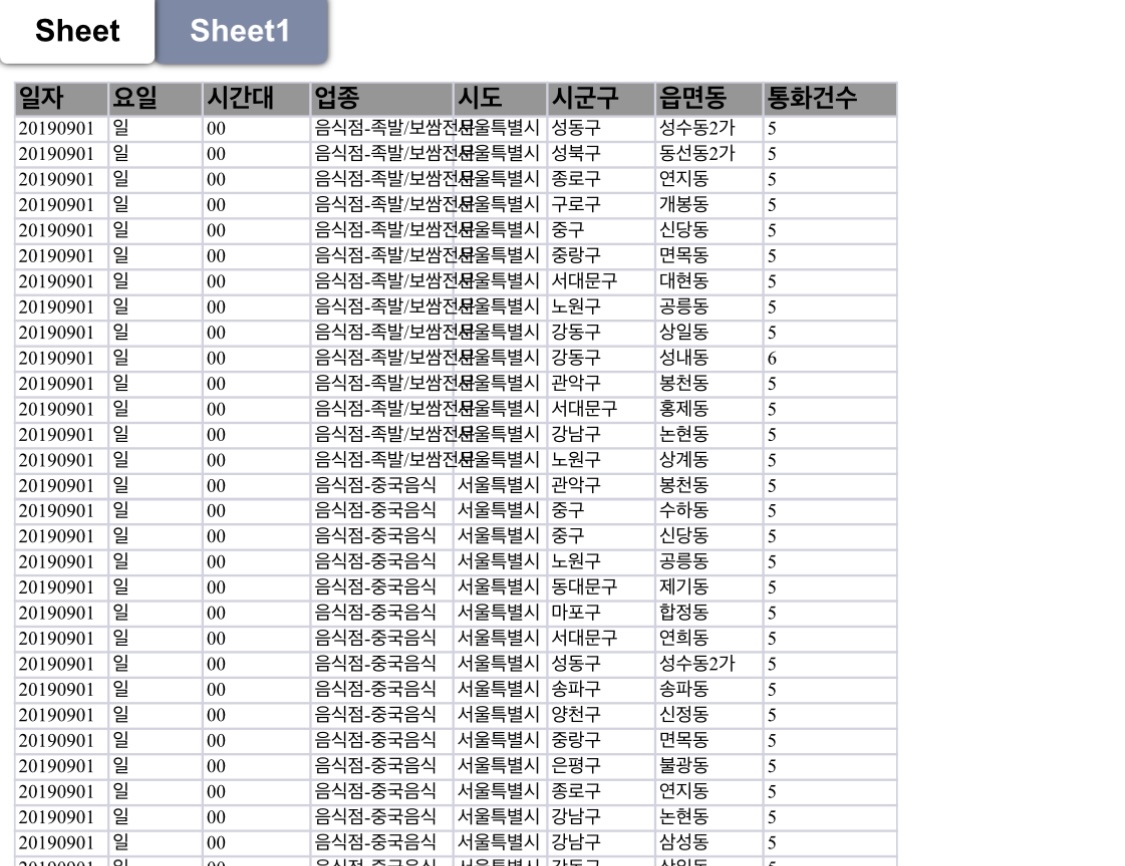
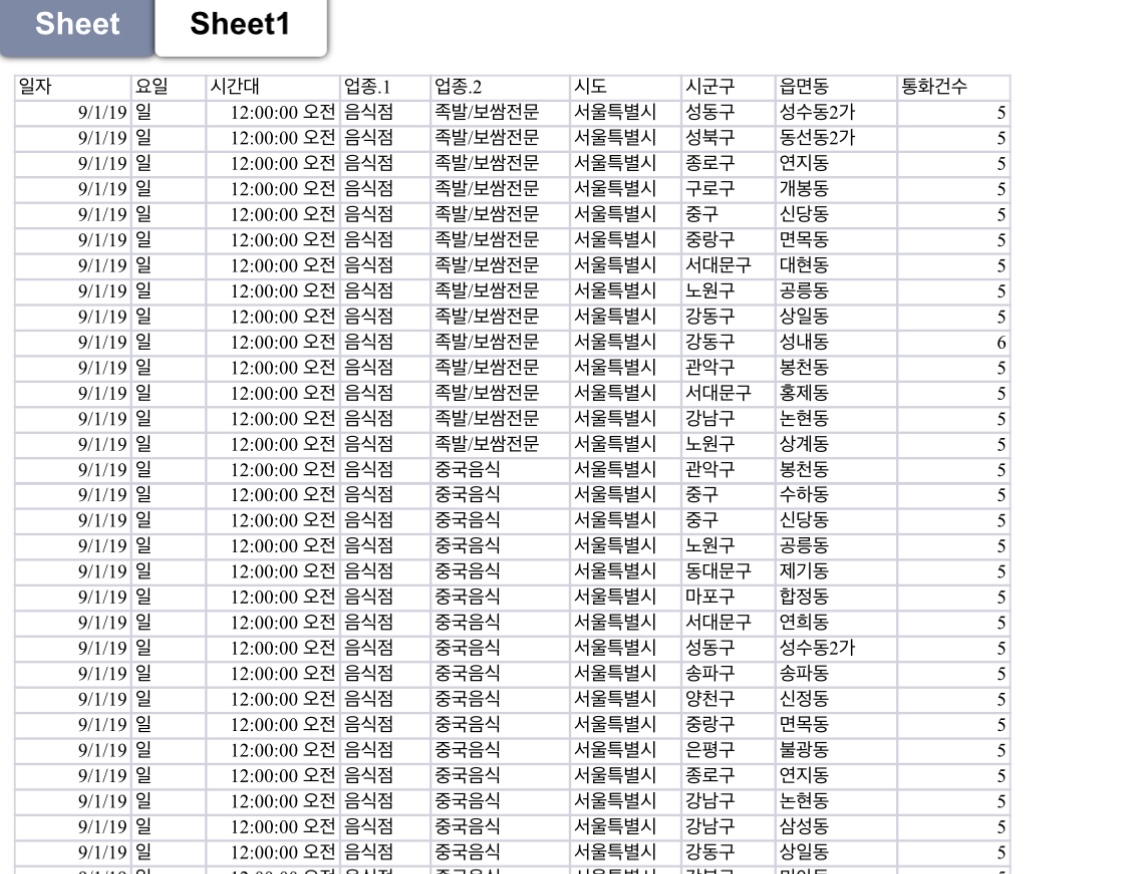
(1) 리본메뉴
(2) 엑셀로 돌아가기
닫기 및 로드 : 새시트생성해서 데이터 로드
닫기 및 다음으로 로드 : 다양한 옵션이 있는 로드 방식
(3) 히스토리 창
[요약]
표개체를 사용하면 데이터 관리가 용이해집니다. 표개체는 데이터를 자동으로 확장하고, 피벗 테이블과 잘 어울립니다.
또한, 표개체 내에서는 첫 번째 셀에만 수식을 입력하면 나머지 셀에 자동으로 적용됩니다.
6. Vlookup
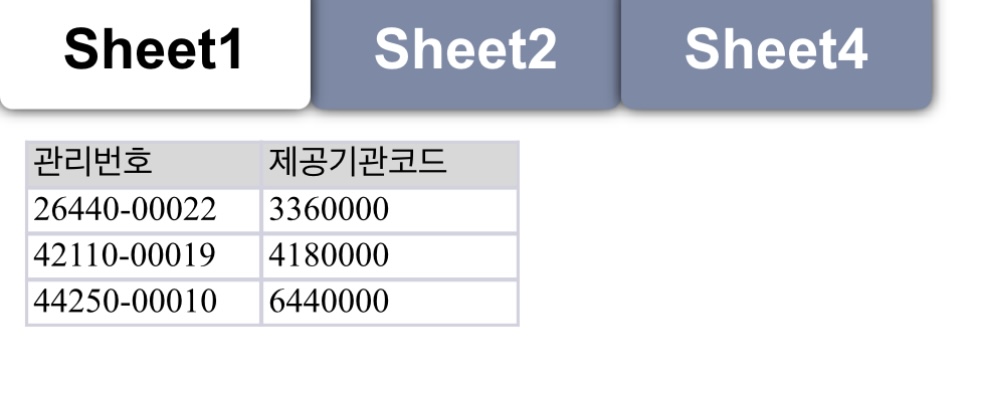
각각의 데이터범위 > 표개체로 변환 > 표개체 내부 특정셀 클릭 > 데이터 > 테이블에서 > 파워쿼리 창 오픈 > 홈 > 닫기 및 로드 > 닫기 및 다음으로 로드 > 연결만 만들기 > 로드
- 워크시트 ‘쿼리표시 창’에서 ‘표1’선택 > 우클 > 병합
- 병합
- Primary Key: 양 테이블에 반드시 존재해야 하는 공통된 필드
[요약]
파워쿼리를 사용하면 데이터의 형식을 변경하고, 복잡한 데이터를 쉽게 가공할 수 있습니다.
또한, Vlookup 함수의 진화된 형태로 데이터를 병합하고 분석하는 데 유용합니다.
7. 시트통합
- 새 통합문서 > 데이터 > 새 쿼리 > 파일에서 > 폴더에서 > 데이터 변환
- ‘Name’ 필드에서 ‘시트통합’ 파일만 체크 > ‘매개변수’ 선택 > ‘Content’열만 남기고 다른 열제거 > ‘병합’ 아이콘 클릭 > ‘Data’열만 남기고 다른 열제거 > ‘확장’ 아이콘 클릭
[요약]
피벗 테이블은 데이터를 요약하고 분석하는 데 강력한 도구입니다.
병합된 테이블을 기반으로 피벗을 생성하고, 슬라이서를 연결하여 데이터를 시각화합니다.
8. 피벗테이블분석
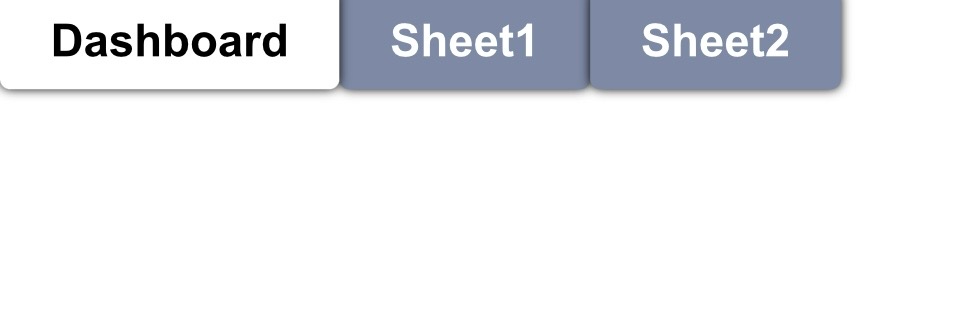
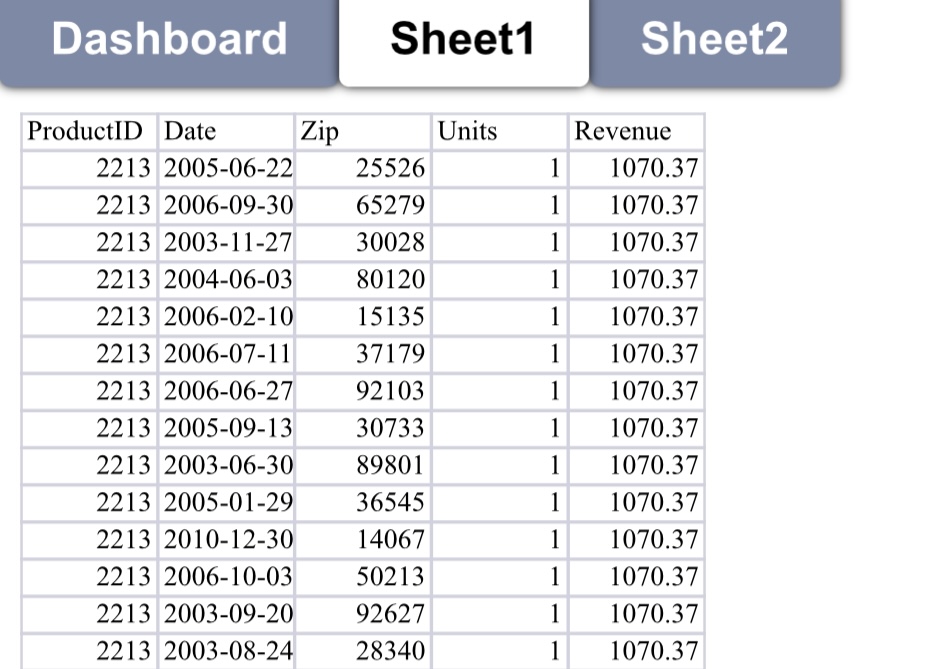
- 두 개의 테이블, ‘연결만 만들기’ > 표1, 표2 병합 > 표1에 표2의 ‘Region’ 필드만 병합
- 병합된 데이터를 기반으로 피벗 생성 > 슬라이서 연결 > 시각화로 마무리
[요약]
데이터 관리와 분석은 지속적인 학습을 필요로 합니다.
새로운 기능과 방법을 배우고 적용함으로써 더 나은 결과물을 도출할 수 있습니다.
Summary
- 데이터 입력 > 가공(파워쿼리) > 분석(기본, 통계, 가상)>시각화 >자동화
- 영역설정 관련 단축키 외우기
- 숫자, 문자, 날짜, 수식, 정확하게 입력
- 데이터의 테이블화 > 엑셀의 똑똑한 기능들을 제대로 실행 > 결과물 도출
- 데이터범위를 표개체로 전환해서 사용하는 것 추천
- 파워쿼리로 데이터 가공하기
- 피벗테이블로 데이터 기본분석
동료들을 배려하고,
꾸준히 학습해서 진화하는 데이터 유지!


